-
Postów
48 -
Dołączył
-
Dostępny
-
Donacje
0.00 PLN -
Diamenty
0 [ Podaruj ]
Typ zawartości
Profile
Forum
FAQ
Quiz
Posty opublikowane przez CheaterZcs
-
-
Poszukuje configu do Nixware.cc. Nie do żadnych cracków itd, do Nixware.cc kupionego :P
1 -
Poszukuje configu pod hvh do flyingware r3.
0 -
W dniu 30.01.2020 o 22:21, sonywygryw napisał:
Wydaje mi się że cheat ma trojana. Sam antywirus powiedział mi dlaczego to usunął a tam było napisane że ""coś tam"trojan"coś tam"". Wole tego nie używać.
Wyłącz antywirusa i graj. A antywirus wykrywa injector a nie cheata. Injector jest nie szkodliwy zobacz na VirusTotal, że na niektórych nie wykrywa wirusa czyli, że nie ma. Avast itp wykrywają to jako wirusa.
0 -
A wiesz, że można bez programu to zrobić w menadżerze zadań?
0 -
Leci +, ale brakuje paru smaczków, coś do rage'a itd to cheat będzie jednym z najlepszym na tym forum :)
0 -
A to nie jest przypadkiem Osiris? Wszystko to samo jest.
0 -
Szukam dobrego configu rage, legit też może być do LegendWare. Z góry dziękuje!
0 -
MAYANARAGE SZUKAM CONFIGU LEGIT I RAGE
0 -
Szukam dobrego configu rage do AimX.
0 -
https://steamcommunity.com/id/piotreq696969/
Odwdzięcze się tym samym. Już oddałem wielu osobom.0 -
14 godzin temu, -Kowal napisał:
Jeśli masz chwilkę to zapodaj repke!
Profil: Tha KWL
Wybierz coś z tej listy:
Jeśli nic z powyższej listy nie trafiło w twoje gusta, to improwizuj 🙂
Z góry dziękuję!
Oddasz +rep?
https://steamcommunity.com/id/piotreq696969/
Odwdzięcze się tym samym. Już oddałem wielu osobom.0 -
https://steamcommunity.com/id/piotreq696969/
Odwdzięcze się tym samym. Już oddałem wielu osobom.0 -
https://steamcommunity.com/id/piotreq696969/
Odwdzięcze się za +rep. Już paru osobom oddałem :)0 -
Wstęp
Jak wiecie podczas idlowania na VPS, można zmienić nazwę gry, ale gdy nie posiadamy VPS'a lub chcemy mieć dowolną nazwę gry, to właśnie ten poradnik jest dla ciebie. Pamiętaj, że nie można zmienić nazwy gry, która jest w twojej Bibliotece Steam. Gra musi być dodana, przez opcję "Dodaj Grę Spoza Steam". Oczywiście, można spróbować dodać skrót gry ze Steam i zmienić jej nazwę, ale nie wiem czy to zadziała.
Poradnik
Krok 1. Przechodzimy do Steam>Biblioteka>Dodaj grę Spoza Steam. W moim przypadku to będzie Pivot Animator.
Krok 2. Po dodaniu naszej gry, klikamy na nią prawym przyciskiem myszy w Bibliotece i wchodzimy we Właściwości.
Krok 3. Gdy jesteśmy we Właściwościach dodanej przez nas gry, w Pierwszej Kolumnie możemy wpisać nazwę Gry/Programu, jaka ma być wyświetlana.
Krok 4. Jeśli nie chcemy grać w przez nas dodaną grę, musimy użyć Idlera, którego znajdziemy na internecie. (Nie używajcie Idlera Waldka, ponieważ aby dodać grę potrzebne jest App ID jej, a gra z spoza steam tego ID nie posiada)
Krok 5. Jeśli jesteśmy w grze, lub mamy uruchomioną grę, którą wcześniej dodaliśmy, możemy przejść na nasz profil i powinienen, ukazać się taki rezultat.
0 -
-
O Bazie Danych
Baza Danych YatQa, to Baza dzięki, której możemy zachować wszystkie kanały, rangi, permisje oraz ikony serwera. Instalacja jest bardzo prosta, i właśnie do niej przechodzimy.
Instalacja
Krok 1. Pobranie najnowszej wersji YatQi, wchodząc w ten link (Pamiętaj, jeśli posiadasz przestarzałą wersję YatQi to nie będziesz mógł się zalogować do serwera)
Krok 2. Zalogowanie się do YatQi [IP,Query Port 10011, Port 9987, username serveradmin, password - hasło, które otrzymaliśmy przy robieniu serwera ts3, jeśli go nie pamiętamy przechodzimy do Putty i wpisujemy "cd /home/ts3", a następnie ./ts3server_startscript.sh stop, ./ts3server_startscript.sh start serveradmin_password=TUHASŁO
Krok 3. Pobieramy Baze danych stworzona dla CSHACKED przezemnie z załączonego pliku.
Krok 4. Przechodzimy do Zakładki Miscellaneous i na dole wybieramy "Restore Snapshot" I wybieramy baze danych, która została pobrana.
Krok 5. Instalacja trwa 2-6 sekund, po instalacji klikamy OK i już możemy wchodzić na nasz serwer.
Wszystkie kanały, rangi i permisje są już na serwerze. Samemu trzeba wgrać ikonki.
Baza_Danych_Dla_CSHACKED_by_PiotreQ.rar
0 -
O BOCIE
Bot, który w tym poradniku przedstawie, to "SinusBot", nazywany przez wielu Botem Muzycznych, chociaż jest Wielofunkcyjny. Zalecam instalować na Debian 9/Ubuntu 18.04. (Na debian 8, nie działa, ponieważ testowałem)
INSTALACJA
Krok 1. Logujemy się do naszego VPS'a Przez Putty.
Krok 2. Wklejamy komende bash <(wget --no-check-certificate -O - 'https://sinusbot-installer.de/download.php?s=7aa55fb0375a91467e957d87ae417836&t=1573504189')
Krok 3. I Teraz mamy kilka wyborów, kolejność:1,1,1,2,1,1
Krok 4. Następnie musimy wpisać nazwę folderu bota, domyślna to sinusbot, ale wy możecie jaką chcecie.
Krok 5. Musicie zaakceptować licencję. Wpisujecie Q>Enter, potem Q i Y>Enter.
Krok 6. Po Zainstalowaniu otrzymamy URL strony, oraz dane do logowania.
Krok 7. Przechodzimy na stronę SinusBota, oraz się logujemy.
Krok 8. Aby spolszczyć Panel przechodzimy do Settings>Addons>Locales i pobieramy SinusBot Language Polish. Przechodzimy do Personal Settings, odświeżamy stronę i wybieramy Polish.
Krok 9. Następnie przechodzimy do Ustawienia Instacji i ustawiamy według waszego serwera. (Jeśli bot stoi na tym samym VPS co Serwer to w IP wpisujemy 127.0.0.1, Wystarczy uzupełnić tylko do Hasło kanału)
Krok 10. Przechodzimy do Muzyka>Prześlij i możemy przesłać Link URL do piosenki lub zaimportować z naszego komputera.
Krok 11. Aby wystartować bota klikamy w prawym górnym roku Stop/Start Bota.
*Dodatkowe
Krok 1. Przechodzimy do dodatki i możemy pobrać jakikolwiek skrypt, dla przykładu Digital Clock.
Krok 2. Po pobraniu dodatku przechodzimy do skrypty zaznaczamy ptaszek obok Skryptu, jesli chcemy działał.
Krok 3. Rozwijamy i dostosowujemy według swojego serwera.
Tak samo z innymi skryptami.
Komendy pomagające zarządzające botem.
- !password <value>
- !playing
- !next
- !prev
- !stop
- !volume up
- !volume down
- !volume <value>
- !playlist <playlistname>
- !yt <url>
Częste Pytania
1. Czy jest jakiś limit instancji i ile on wynosi?
- Jest limit, i maksymalna ilość instancji to 2.
2. Czy bot wywołuje duże obciążenie?
- Zależy, jeśli posiadasz bardzo dużo dodatków to jest większe obciążenie, ale bez dodatków jest małe.
3. Jest dostępna pełna lista komend?
- Tak, jest ona dostępna na stronie w zakładce Info.
1 -
Wstęp
Do postawienia wymagany jest VPS, chociaż 2GB. Zalecam stawiać serwer na Debian 8/9 lub Ubuntu 18.04.
Instalacja
Krok 1. Uruchamiamy Program "Putty" i logujemy się do naszego VPS'a
Krok 2. Po zalogowaniu wywołujemy obie komendy "apt-get update" i "apt-get upgrade"
Krok 3. Gdy już wszystko się zaaktualizowało, wpisujemy "cd /home"
Krok 4. Po przejściu do folderu "home" wpisujemy komende "mkdir ts3" oraz sprawdzamy czy się folder utworzył komendą "ls -ll". (Można folder również utworzyć przez menadżer FTP)
Krok 5. Wchodzimy w ten link, zjeżdzamy do sekcji Linux, oraz pobieramy Server 64-BIT lub Server 32-BIT (To zależy ile macie BIT na VPS, ale większość ma 64BIT)
Krok 6. Po pobraniu plików serwera, wchodzimy w ten link, oraz pobieramy WinSCP.
Krok 7. Po pobraniu WinSCP, uruchamiamy go, oraz logujemy się przez SFTP.
Krok 8. Otwieramy Winrar z plikami teamspeak, oraz wchodzimy do folderu home>ts3 i przerzucamy wszystkie pliki z folderu, który znajduje się wewnątrz WinRar'a
Krok 9. Po przerzucaniu plików przechodzimy do Putty i wpisujemy cd /home/ts3 lub cd ts3
Krok 10. Akceptujemy licencję komendą touch .ts3server_license_accepted
Krok 11. Teraz nadajemy permisję na plik startujący komendą chmod +x ts3server_startscript.sh
Krok 12. Uruchamiamy nasz serwer ts3 komendą ./ts3server_startscript.sh start lub ./ts3server_startscript.sh serveradmin_password=TUWPISUJEMYWYBRANEHASŁO (Gdy wpiszemy drugą komendę to nie będziemy musieli zmieniać później hasła do YatQi.
Krok 13. Odpalamy TeamSpeak3 oraz wchodzimy na nasz serwer poprzez IP VPS'a, wprowadzamy token, który został wygenerowany.
Komendy, które pomogą wam w zarządzaniu serwerem.
./ts3server_startscript.sh start
./ts3server_startscript.sh stop
./ts3server_startscript.sh statusUwaga!
Jeśli zdarzy się, że po uruchomieniu serwera, nie będzie można wejść na serwer możliwe, że są zablokowane porty, poniższymi komendami możecie je odblokować:
UDP Voice Port
iptables -A INPUT -p udp -m udp --dport 9987 -j ACCEPTTCP File Transfer Port
iptables -A INPUT -p tcp -m tcp --dport 30033 -j ACCEPTTCP Query Port
iptables -A INPUT -p tcp -m tcp --dport 10011 -j ACCEPTPozostałe Informacje
1. Zamiast WinSCP, możecie Użyć FileZilla lub innego menadżera FTP.
2. W kroku 4 nie musimy wpisywać mkdir ts3, możemy np. mkdir serwer, to zależy od was jaką nazwę ma folder.
Częste Pytania
1. Czy powstaną w przyszłości poradniki dotyczące serwera TeamSpeak3 lub jego dodatków?
- Tak, powstaną w niedalekiej przyszłości.
2. Skąd mam wziąść VPS'a i jakiego?
- Polecam VPS'y z OVH.PL, bardzo stabilne maszyny oraz jeśli stawiasz np. VPS dla max 32 osób to 2GB, a jak duży serwer np. 512 slotów to 8GB.
3. Jeśli posiadam inny system VPS niż powyżej wymieniony, to nie zadziała?
- Oczywiście, że raczej zadziała. Nie testowałem na innych systemach.
0 -
https://steamcommunity.com/id/piotreq696969/
Oddam każdemu, kto mi da +rep0 -
Znaczy nie każdy mógł wiedzieć, ale na wszelki wypadek napisałem o tym 😉
0 -
WSTĘP
Lvlowanie polega na kartach dzięki, którym tworzymy odznaki. Sposób jest płatny, więc jeżeli nie masz zamiaru nic wydawać, to możesz opuścić post.
LVLOWANIE
Krok 1. Przechodzimy na stronę https://lvlupsteam.com/pl/ lub https://steamlevels.com/ (Jeśli chcemy zapłacić za pomocą PSC to wybieramy stronę LVLUPSTEAM.COM, a jeśli PayPal lub Kartą Kredytową to wybieramy stronę STEAMLEVELS.COM.
Krok 2. Logujemy się na nasze konto na stronie, poprzez steam.
Krok 3. Gdy się już zalogujemy wpisujemy swój Trade URL, Obecny Lvl oraz Jaki chcielibyśmy mieć Lvl.
Krok 4. Po wpisaniu naszego oraz interesującego LVL'a, wybieramy metodę płatności oraz wykonujemy płatność.
Krok 5. Po zapłaceniu, czekamy do 10 minut, aż przyjdzie nam oferta wymiany, którą przyjmujemy.
Krok 6. Po przyjęciu oferty, zaczynamy wytwarzać odznaki, jeśli nie chce wam się ręcznie tego robić, to odsyłam wam do poniższego poradnika.
CZĘSTE PYTANIA
1. Czy za to mogę dostać jakąkolwiek blokade?
- Nie, nie możesz za to dostać blokady.
2. Czy poradnik będzie aktualizowany, jeśli pojawią się nowe strony, lub teraźniejsze zostaną usunięte?
- Nie, ponieważ w ten sam sposób, praktycznie każda strona jest zrobiona.
3. Co zrobić jeśli, czekam już długo i dalej nie otrzymałem wymiany?
- Na stronie jest możliwość napisania do supportu, lub dołączenia na serwer discord na, którym możecie zgłosić nieotrzymaną wymianę.
0 -
O Skrypcie:
Steamhourboost V2 to Skrypt umożliwiający nabijanie/idlowanie godzin na Platformie Steam. Na 1 koncie można odpalić maksymalnie do 32 gier jednocześnie. Potrzebne to idlowania/nabijania jest VPS. Najlepiej najtańszy z tego co wiem to ok 3-4zł/mc. Jeżeli próbowałeś kiedyś coś kiedykolwiek z tym skryptem to zrób reinstall vpsa, lub przywróć go do ustawień fabrycznych. Testowane na Ubuntu 18.04 (64 BIT) i skrypt zadziałał w 100%.
Instalacja:
Krok 1. Logujemy się do naszego VPS'a (Najlepiej przez Putty)

Krok 2. Wpisujemy jako login "root", a jako hasło wasze hasło ustawione lub wygenerowane automatycznie. (Jeśli nie wiecie dlaczego waszego hasła nie widać, podczas wpisywania to się nie martwcie. Jest ono wpisywane, ale go nie widać)

Krok 3. Po zalogowaniu wpisujemy następujące komendy:
apt-get update -yq apt-get install -yq git make curl curl -L https://git.io/n-install | N_PREFIX=~/.n bash -s -- -y latest source /root/.bashrc npm install -g pm2 yarn cd ~ git clone https://github.com/frk1/steamhourboostv2.git cd steamhourboostv2 yarn install --production clear npm run userPo instalacji skryptu, przyszła pora na dodanie konta/kont komendą "npm run user". Po wywołaniu tej komendy należy uzupełnić wszystkie pola. Gdy już nasze konto zostało dodane należy uruchomić wszystko komendą "npm run pm2". Gdy będziemy dodawać konta należy zrestartować całość komendą "pm2 restart all".
Konfiguracja
Username - wpisujemy login, którego używamy do zalogowania do konta steam.
Password - wpisujemy hasło, którego używamy do zalogowania do konta steam.
Two-Factor Shared Secret - Kod, który uzyskujemy z poniższego poradnika.
Select the games to boost - Wybieramy grę/gry, klikając spację.
Skąd wziąść "Two-Factor Shared Secret" ?
Odsyłam was do tego poradnika:
Pozostałe Informacje
1. Do naszego VPS możemy zalogować się przez menadżer FTP (np. WinSCP, FileZilla), dzięki nim możemy uzyskać dostęp do:
2. Pliku z kontami, które umożliwia dodanie więcej gier niż te, które są podstawowo dodane. (Folder "Config">Database.json)
3. Pliku konfiguracyjnego, który umożliwia włączenie oraz wyłączenie idlera (Folder "src">steamaccount.coffee)
4. Po wywołaniu komendy "npm run pm2" wystąpi błąd lub cokolwiek, można użyć alternatywnej komendy "pm2 start lib/app.js"
5. Możemy również wystartować skrypt bez "pm2" komendą "npm run app" lub "node lib/app.js"
6. Jeśli jest wystartowane wiele procesów, a gdy chcemy zresetować specificzny proces wywołujemy komendę "pm2 ls"
1. Logowanie do VPS'a przez Menadżer FTP
2. Pliki skryptu
Linki
- Github: https://github.com/frk1/steamhourboostv2
- Putty: http://www.putty.org
- Filezilla: https://filezilla-project.org
- WinSCP: https://winscp.net/eng/download.php
- VPS:https://www.ovh.pl/vps/
Częste Pytania
1. Czy za idlowanie/nabijanie godzin otrzymam jakąkolwiek blokadę na konto?
- Nie, nie dostaniesz bana.
2. Czy gdy wyłącze komputer to dalej będzie idlować/nabijać godziny?
- Tak, będzie nabijać godziny, ponieważ VPS stoi 24/7
3. Czy mogę podpiąć więcej niż 1 konto?
- Tak, możesz podpiąć tyle, ile uciągnie twój VPS (Do 1 konta najlepiej VPS najtańszy oraz, który ma bardzo mało ramu)
4. Ile wynosi limit gier podpiętych pod 1 konto?
- Limit gier wynosi 32.
5. Czy poradnik będzie aktualizowany gdy wyjdzie nowa wersja skryptu?
- Tak, będzie on aktualizowany.
6. Jaki polecasz VPS?
- Osobiście polecam VPS z OVH.PL, ponieważ serwis posiada bardzo stabilne serwery, ale koszt najtańszego VPS'a wynosi ok. 10zł
PORADNIK ZOSTAŁ BARDZIEJ ROZPISANY, ORAZ LEPSZY DLA OSÓB, KTÓRZY MAJĄ PIERWSZY RAZ STYCZNOŚĆ Z VPS'EM, PROSZĘ NIE PISAĆ, ŻE KOPIOWAŁEM.
0 -
@krzychu1
W dniu 22.02.2018 o 11:23, krzychu1 napisał:zaznacz wszystko + fakespin i licz ze trafisz
Jak tak robie to ze scouta za szybko wystrzeliwuje jakby nie działał na scouta
0 -
W dniu 19.02.2018 o 14:41, Jakub™ napisał:
Siema, a doszedłeś do tego globala? xD
nie xD
0

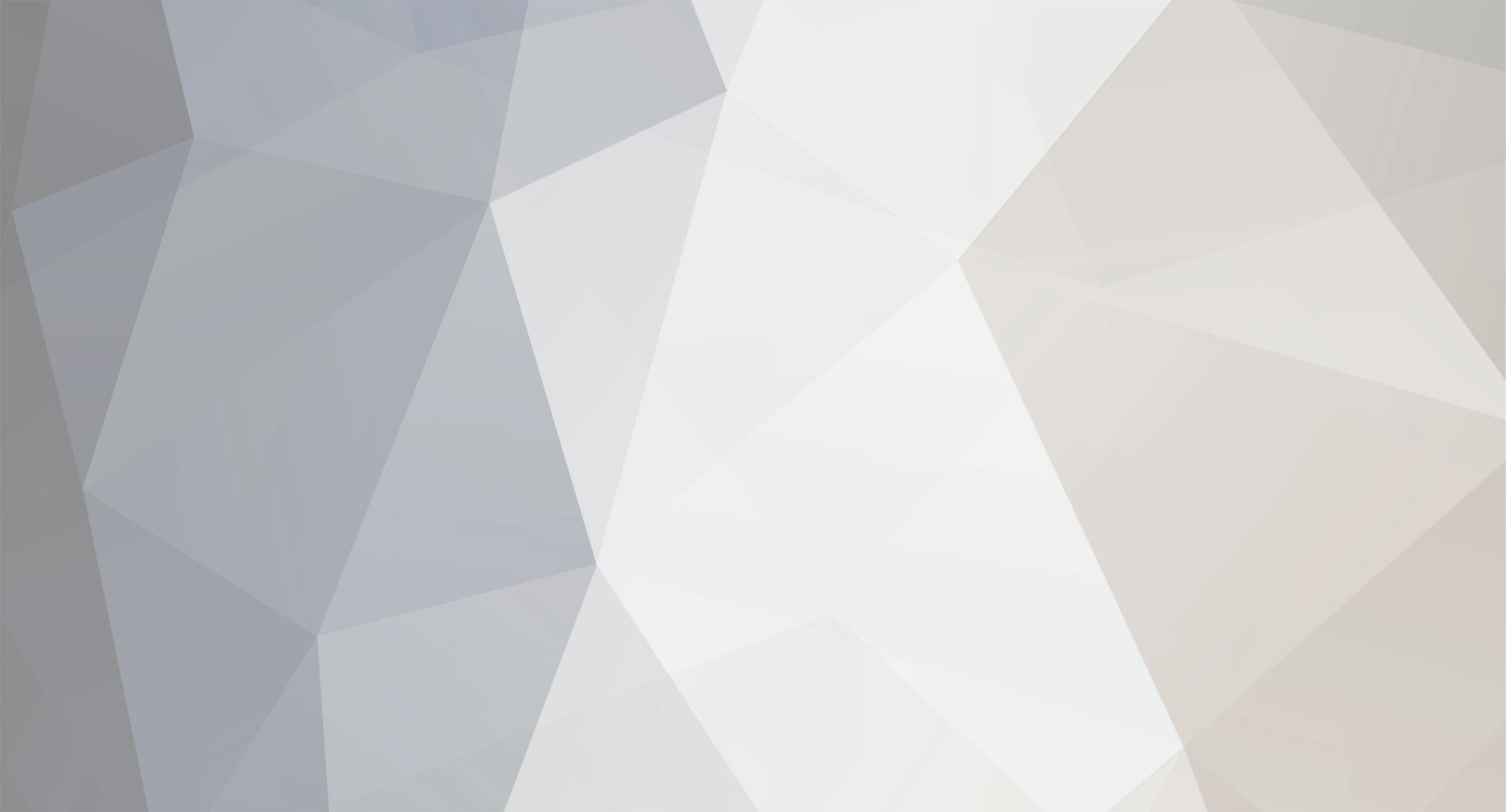
.thumb.jpg.05dd52ff702c0c23fc4a53ac6a10ba83.jpg)









Nixware.cc Config
w Konfiguracja cheatów - Pytania / poszukuje
Opublikowano
5zł na miesiąc i w tym masz onetapy ale to chyba cracki i nixware.cc. Na necie nie mogłem znaleźć bo tylko do bety były. dzięki za cfg obczaje i napisze czy git.