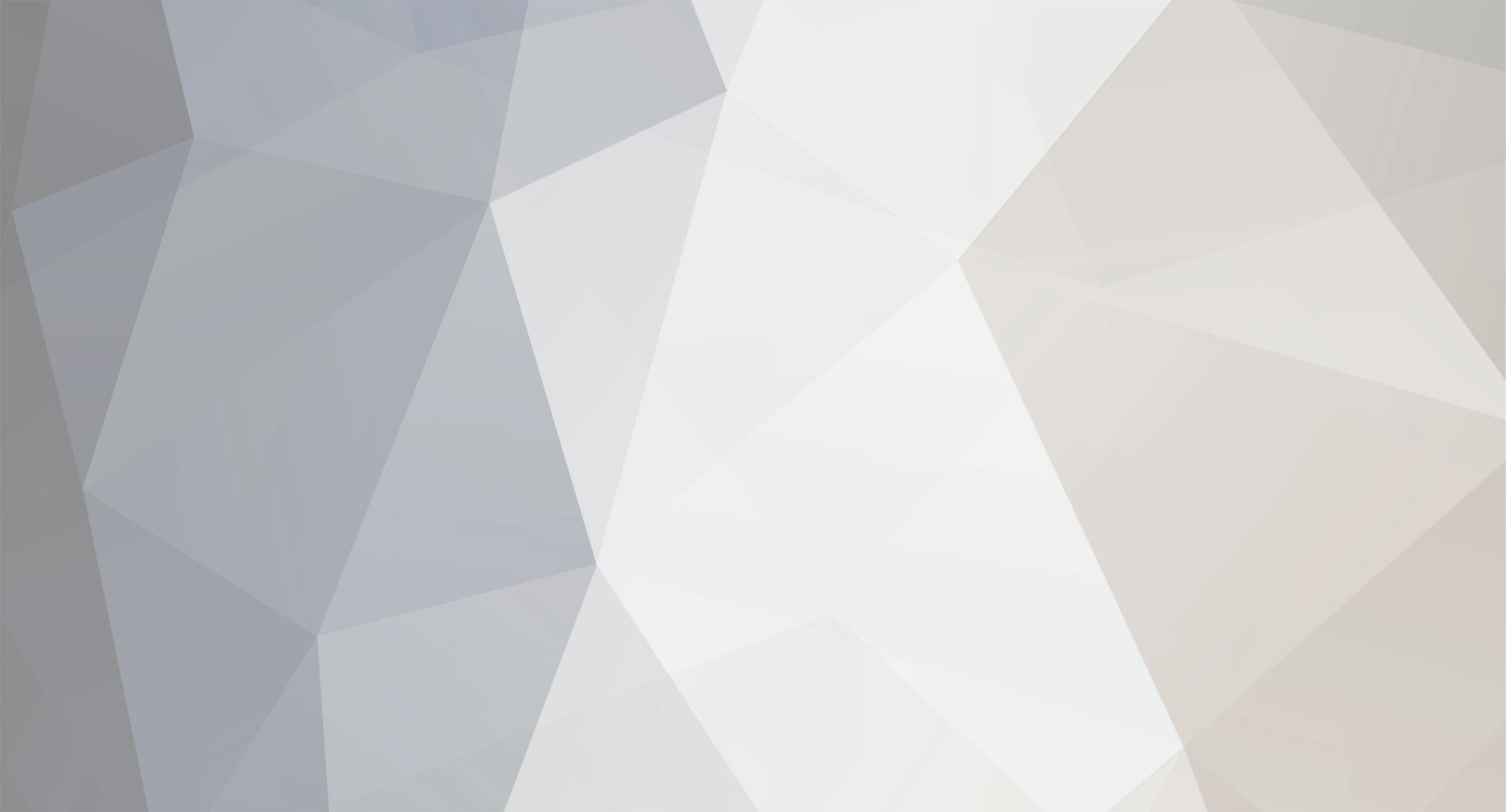
Faszysta
-
Postów
936 -
Dołączył
-
Dostępny
-
Donacje
0.00 PLN -
Diamenty
0 [ Podaruj ]
Typ zawartości
Profile
Forum
FAQ
Quiz
Posty opublikowane przez Faszysta
-
-
!?Wypadało by to zrobić solidnie, a nie ctrl+c, ctrl+v.
Robiłem to sam dla twojej wiadomości.
Ta, zapomniałem o AAATIGGER
0 -
1. Broń która leży na ziemi.
Tworzymy byt armoury_entity


2. Tworzenie BuyZone - miejsca gdzie można kupować bronie.
Utwórz blok na mapie, pokryj teksturą AAATIGGER, a następne zmień go w func_buyzone.
W opcjach masz do wyboru kto może kupować bronie w buyzone:
- Wszyscy
- Terroryści
- Anty Terroryści
3. Jak dać graczom bronie przy spawnie:
Musisz gdziekolwiek stworzyć byt game_player_equip i w ustawieniach ustawaisz jaką broń majądostawać gracze
To wszystko.
Specjalnie dla www.cshacked.pl
0 -
Oświetlenie jest bardzo znaczącym czynnikiem, który nadaje mapie odpowiedniego uroku. Umiejętność rozmieszczania świateł w planszy, ma duże znaczenie, wiec nie wystarczy bezsensu wstawić parę punktów oświetleniowych. Wtedy nasza mapa może wyglądać nieestetycznie (Taka mała uwaga na początek).
LIGHT - standardowe źródło światła:
BRIGHTNESS - kolor światła.
APPEARANCE - efekt świetlne. Różnorodne migotania itp.
CUSTOM APPEARANCE - możliwość tworzenia własnych efektów świetlnych. Należy wpisać w pole kolejne fazy światła za pomocą literek od a (ciemno) do z (jasno). Np. wpisanie w pole kombinacji abcdefghijkjihgfedcba spowoduje rozjaśnienie i ściemnienie światła. Efekt będzie się powtarzał cyklicznie.
LIGHT_SPOT - światło kierunkowe z wieloma ustawieniami:
TARGET - kierunek emisji wiązki świetlnej. Za punkt docelowy możemy przyjąć byt info_target. W to pole wpisujemy nazwę, którą określiliśmy w polu NAME bytu docelowego (info_target).
INNER (BRIGHT) ANGLE - promień wewnętrznej wiązki światła (żółty)
OUTER (FADING) ANGLE - promień zewnętrznej wiązki światła (niebieski)
PITCH - kąt (alfa) emisji wiązki światła.
Kąt (beta) emisji wiązki światła ustawiamy za pomocą czarnego kółeczka .
Proszę zwrócić uwagę na fakt, iż kierunek emisji wiązki świetlnej możemy ustalać za pomocą kątów alfa i beta, oraz przy użyciu celu (info_target).
Parametry BRIGHTNEES, APPEARANCE, CUSTOM APPEARANCE pełnią tą samą funkcję jak w przypadku światła light.
IS SKY - ustawienie wartości YES, spowoduje że owe światło będzie pełniło funkcję światła light_environment.
IGHT_ENVIRONMENT - światło "słoneczne". źródłem emisji są wszystkie bloki pokryte teksturą o nazwie sky (tworzą niebo).
Ustawienia kąta podania wiązek świetlnych, zmieniamy w taki sam sposób jak w przypadku światła light_spot.
Do mapy możemy wstawić wiele bytów typu light_environment.
0 -
Narzędzie teksturowania uruchamiamy kombinacją klawiszy
Shift + A

Scale - Skala
To rozmiar nałożonej tekstury. Im większa skala tym tekstura jest większa.
Shift - Nie wiem jak to nazwać.
Jest to przesunięcie tekstury. Tu jest przykład:


Rotation - obrót tekstury wokół środka mapy.
To taki mini poradnik... specjalnie dla www.CSHACKED.PL
0 -
1. Otwieramy program Valve Hammer Editor
2. Tworzymy nowy blok.
3. Następnie pokrywamy blok teksturą szkła np. GLASS_XXX
4. Przekształcamy blok (bryłę) w Byt
Wyskakuje okienko w którym wybieramy rodzaj bytu:
a) "func_wall" - niezniszczalne
 "func_breakable" - jeśli chcemy aby dało się zniszczyć
"func_breakable" - jeśli chcemy aby dało się zniszczyć 5. Aby nasza szyba była przezroczysta w func_wall lub func_breakable ustawiamy:
- Tryb renderowania na: Tekstura
- Nasycenie np. na 160. Jeśli damy wartość 1 szyby nie będzie widać.
Wyłączamy okienko i mamy szybę.
6. Koniec.
Dziękuję za uwagę, Ranger
Specjalnie dla www.cshacked.pl
0 -
Podczas wielu dyskusji na specjalistycznych stronach dotyczących mappingu dość często pojawiał się problem zrobienia dobrze wyglądającej rośliny.
Postanowiłem wyjść naprzeciw zapotrzebowaniom i opisałem tudzież opatrzyłem moim skromnym komentarzem kilka sposobów robienia roślinek na mapie. Przy tworzeniu poniższych przykładów posłużyłem się możliwością "uprzezroczystnienia" niektórych fragmentów niektórych tekstur. Dlaczego "niektórych" i "niektórych" ? Już wyjaśniam. Drugie "niektórych" oznacza zdecydowaną mniejszość w stosunku do innych tekstur. Te przezroczyste posiadają prefiks "{" (wszystkie- taka jest reguła) i gdy otworzycie jakiegoś wad-a to znajdziecie je na samym końcu. A pierwsze "niektórych", bo przezroczyste są tylko miejsca pokryte kolorem o wybranym indeksie (czyli kolorze w palecie- najczęściej kolor niebieski, indeks 255) podczas gdy reszta jest widoczna. Ale bryła z przezroczystą teksturą musi być przekształcona w entity z następującymi właściwościami: render mode: solid, FX amount: 255 (tu właśnie wybiera się numer koloru przezroczystego). Wtedy otrzymamy efekty widoczne na obrazkach poniżej. W celu redukcji polygonów do renderowania w grze powierzchnie o szerokości "1" można pokryć teksturą nieba, czyli "sky" . Ale ten trick czasem nie przechodzi, tzn. konkretnie na starych kompilatorach. Można go stosować, gdy ma się najnowsze Zoner's HalfLife Tools.
To najprostsza metoda na zrobienie najprostszej roślinki. Często spotykana w grach gdzie nacisk jest raczej kładziony na jakieś podziemia itp. Po prostu dwa prawie (szerokość 1) solidy ustawione "na krzyż" i pokryte odpowiednią teksturą. Należy tylko przekształcić cały krzaczek w entity typu func_wall (jeśli nie będzie można przez ten krzaczek) albo func_illusionary ( w przypadku, gdy będzie można w niego "wejść") z odpowiednimi parametrami opisanymi powyżej.
Metoda jest identyczna z tą opisaną powyżej, z tym, że w tym przypadku został dorobiony znak rozpoznawczy wszystkich drzew: pień.
Jest to trochę zmodyfikowany sposób na drzewko, niemniej chodzi wyłącznie o to, aby urealistycznić jego wygląd. No i nie trzeba liczyć szerokości rozciągnięcia tekstury, bo bryła sięga tylko do pnia, a nie jak w pierwszym przypadku, aż na drugą stronę krzaczka. Drzewo dla leniwych.
Tym razem modyfikacje są już bardzo zaawansowane. jak widzimy, została dodana pozioma bryła która pokryta w miarę okrągłą teksturą tworzy z pozostałymi dwoma solidami złudzenie kuli. Według mnie najlepszy przepis na wysokie drzewo.
Przykład czasem spotykanej "rośliny". Nie jest to udany projekt, ale za to oszczędza r_speedsy . Zupełnie różni się konstrukcją od poprzednich. Tutaj koronę tworzy odwrócony "do góry nogami" ostrosłup. Dobry do podziwiania z dalekich odległości.
Tym razem coś zupełnie innego: rośliny na ścianie. Wszystko co zwisa i się pnie. Oczywiście znowu wykorzystamy efekt przezroczystości. Tuż przy ścianie ("na styk") należy stworzyć bryłę która na jednej ze ścian (tej widocznej) będzie miała teksturę danej rośliny. W firmowym pliku *.wad do CS jest bluszcz i jakieś pnącze o nazwie "vine" ale między Bogiem a prawdą, nie przypomina w niczym zielska które porasta mi dom i zasłania światło
Inne czyt. "nietypowe" sposoby na ujrzenie żyjątek posiadających chlorofil.
Drzewo nie korzystające z dobrodziejstw przezroczystości, bazujące na przedstawieniu korony jako zwartej, nieprześwietlającej kuli. Jest to pocięty (carve) solid złożony z mnóstwa polygonów, więc powinien występować "solo", a już na pewno nie w grupach, bo dużo polygonów= mała prędkość. Ale prezentuje się całkiem nieźle.
Hehe, Model wstawiony na mapkę za pomocą monster_furniture lub cyclera. Standardowe wyposażenie każdego pak0.pak. Jego niewątpliwą zaletą jest animacja,ogólny wygląd i nienabijanie wpoly w r_speeds (za to rośnie epoly, czyli polygony wytwarzane przez modele.
0 -
1. Otwieramy edytor VHE.
2. Tworzymy nowy plik np. poprzez naciśnięcie kombinacji CTRL+N.
3. Za pomocą narzędzia Kreator Obiektów tworzymy nowy obiekt.
o wymiarach np. 4x40x208 (widzimy je na dolnym pasku edytora).
4. Następnie pokrywamy ten obiekt dowolną teksturą, ponieważ obiekt ten jest w grze niewidzialny - po nim player się porusza.
5. Kopiujemy ten obiekt zaznaczając go i wciskając kombinację CTRL+C. Następnie klikamy prawym przyciskiem myszy w dowolnym miejscu np. na widoku z góry i dajemy Wklej specjalnie (dzięki temu obiekt będzie skopiowany dokładnie w to samo miejsce skąd był kopiowany)
6. Teraz przesuwamy w widoku z góry skopiowany obiekt w taki sposób, aby obydwa obiekty do siebie przylegały w taki sposób (widok z góry):
7. Na skopiowany obiekt nakładamy teraz teksturę drabiny, np. {ladder1 (znajdująca się w pliku halflife.wad).
Widzimy jednak, że tekstura nie wygląda najlepiej - jest za mała na naszą drabinkę.
Dlatego w opcjach teksturowania możemy dopasować dowolnie położenie i rozciągnięcie tekstury. Tak więc, zaznaczamy interesującą nas ścianę obiektu i w opcjach teksturowania w polu Skala: X wpisujemy np. 130 i wciskamy enter.
Tekstura się powiększyła, ale nadal nie jest wyśrodkowana. Aby wyśrodkować ją klikamy na C w opcjach teksturowania.
Teraz widać, że drabinka wygląda już naturalnie.
Pozostały jeszcze boki i góra drabinki. Oteksturowujemy ją niemalże identycznie jak przód drabinki, tylko że inną teksturą, o kolorze zbliżonym do koloru drabinki. Tutaj już nie trzeba niczego skalować ani przesuwać.
8. Teraz pozostaje jeszcze przekształcić "Bryły" w "Byty". Zaczniemy od "fizycznej drabinki" - tej której player nie widzi. Klikamy na górnej belce na Narzędzia>Przekształć bryłę w byt.
Ukazuje nam się okienko, w którym wybieramy nazwę bytu, na który chcemy przekształcić bryłę.
Odszukujemy na liście bytu "func_ladder" i klikamy na niego. Wyłączamy okienko i już mamy "to po czym player faktycznie wychodzi".
9. Następnie zaznaczamy drugi oteksturowany teksturą drabinki obiekt. I tak samo przekształcamy w byt. Ale tym razem odszukujemy na liście byt "func_illusionary". Klikamy na niego i widzimy szereg opcji zwiazanych z tym bytem. Aby drabinka była przezroczysta musimy ustawić odpowiednie renderowanie i nasycenie.
Klikamy na Tryb renderowania i wybieramy Solidnie
Nasycenie natomiast ustawiamy na 255, co spowoduje, że kolor niebieski na tej teksturze w grze nie będzie widoczny.
0 -
Tworzenie obiektów jest bardzo istotną procedurą. Pojęcie "obiekty" w WorldCraft możemy rozbić na dwa elementy: byty oraz bloki. Każdy z nich tworzymy innym narzędziem i w trochę inny sposób. O tym wszystkim przeczytacie właśnie w tym rozdziale.
.....::: BLOKI :::.....
Wiele informacji na temat bloków można było znaleĽć we wcześniejszych rozdziałach.
Do tworzenia bloków służy narzędzie BLOCK TOOL oraz menu OBJECT BAR. Aby utworzyć najprostszy blok (prostopadłościan) należy:
1. Wybrać narzędzie BLOCK TOOL.
2. Na menu OBJECT BAR, w polu CATEGORIES, należy wybrać kategorie bloków, czyli PRIMITIVES.
3. W polu OBJECT na tym samym menu, wybieramy rodzaj bryły.
4. Teraz na jednym z widoków 2D przeciągamy myszką z wciśniętym lewym klawiszem, w celu utworzenia zarysu bryły. Proszę zauważyć że obiekt jest rysowany na wszystkich widokach 2D jednocześnie. W czasie tworzenia, zarysy bloku mają postać białej przerywanej linii, tak jak na rysunku:

5. Modelujemy go na każdym widoku 2D.
6. Naciskamy na zarys obiektu, prawy klawisz myszki.
7. Z otworzonego menu wybieramy CREATE OBJECT.
W ten sposób utworzyliśmy blok, który możemy dzięki narzędziu SELECTION TOOL modelować i przemieszczać. Bloki nie posiadają specjalnego menu, jak to jest w przypadku bytów.
.....::: BYTY :::.....
Tak samo jak bloki, byty poznaliśmy już wcześniej i na pewno wiecie że do ich tworzenia, służy narzędzie ENTITY TOOL. Są dwa rodzaje bytów:
byty utworzone z bloków.
byty normalne.
Jak wiemy to byty nadają różnorodne efekty lub zdarzenia. A więc aby np. stworzyć szybę, nie wystarczy tylko wstawić blok. Trzeba jeszcze ten blok przekształcić na określony byt, który będzie miał specyficzne właściwości, w tym przypadku przeĽroczystość i odporność. Dlatego wyróżniamy te dwa rodzaje bytów.
Więc aby stworzyć normalny byt, należy:
1. Wybrać narzędzie ENTITY TOOL.
2. Z menu OBJECT BAR wybieramy w polu OBJECTS byt które nas interesuje.
3. Potem klikamy na jeden z widoków 2D. Pojawi się zielony kwadrat i przecinające go dwie linie: pozioma i pionowa:

WSKAŹNIK BYTÓW
WSKAZUJE AKTUALNE POŁOŻENIA BYTU
4. Gdy już ustawiliśmy byt, teraz czas go stworzyć. W tym celu naciskamy na niego prawy klawisz myszki i z otworzonego menu wybieramy CREATE OBJECT.
Byt został utworzony. Dzięki narzędziu SELECTION TOOL możemy zmieniać jego położenie.
Do przekształcania bytu w blok i odwrotnie, służą dwie opcje, które możemy wywołać na dwa sposoby:
1. Wybierając z menu górnego TOOLS:
TIE TO ENTITY - przekształca zaznaczone bloki w byty.
MOVE TO WORLD - przekształcenie zaznaczonych bytów w bloki (jeżeli byty były wcześniej utworzone z bloków, bo w przeciwnym wypadku nic się nie wydarzy).
2. Naciskając prawy klawisz myszki na zaznaczone obiekty:
TIE TO ENTITY - przekształca bloki w byty.
MOVE TO WORLD - przekształcenie byty w bloki.
Po przekształceniu bloku w byt, będzie on cały czas widoczny na mapie. Oczywiście tylko wtedy, gdy w opcjach bytu nie ustawimy pewnych parametrów, które spowodują że zadaniem tego elementu będzie np. wykrywanie spotkania z jakimś obiektem.
Byt który jest blokiem nie może przyjmować niektórych rodzajów bytów np. info_player_start.
Każdy stworzony byt cechuje się tym, że posiada szereg różnorodnych parametrów, które wywołujemy naciśnięciem na niego prawego klawisza myszki i wybrania z menu opcji PROPERTIES.
Można również zaznaczyć byt i z menu górnego wybrać EDIT/PROPERTIES. Otworzy się wtedy okienko OBJECT PROPERTIES, na którym będą się znajdować parametry i rodzaj bytu.
Okienko zawiera trzy zakładki:

ZAKŁADKA CLASS INFO
CLASS INFO - jest to najważniejsza zakładka, na której możemy zmieniać rodzaj jak również parametry bytu.
CLASS - rodzaj bytu np. light - światło.
ATTRIBUTES - różnego rodzaju parametry. Przy zmianie tego pola, będą się pokazywać po lewej stronie okienka, pola edycyjne na nowe dane, które komputer przypisze zaznaczonemu parametrowi.
ANGLE - wartość kąta, pole nie jest wykorzystywane przez wszystkie byty, używa go np. light_spot - światło kierunkowe. Kąt możemy wpisywać jak również wybierać przy pomocy czarnego kółeczka ze wskazówką. Pole ANGLE może również przyjmować wartość UP lub DOWN.
SMART_EDIT - dzięki tej opcji możemy tworzyć całkowicie nowe parametry wraz z wartościami.

ZAKŁADKA FLAGS
FLAGS - zakładka w której są dostępne dodatkowe opcje dotyczące bytu.
VISGROUP - poznana już wcześniej zakładka, do przydzielania objektom grup.
0 -
W zasadzie każdy kto nie ma komputer od dziś, powinien znać podstawowe procedury na plikach oraz ich położenie w meni różnych programów. Operacje na plikach dokonujemy standardowo w menu FILE:

Omawiając kolejne opcje od góry, proszę zauważyć że pominąłem niektóre. Zrobiłem tak ponieważ nie mają one związku z aktualny tematem. Oczywiście omówię je w innym rozdziale.
NEW - otwiera nowy plik (uruchamia się wtedy nowe okienko edycyjne. Proszę zwrócić również uwagę na to, iż edytor może zarządzać wieloma projektami naraz - Multiwindows).
OPEN... - otwiera plik z określonej lokalizacji.
CLOSE - zamyka aktywne okienko edycyjne.
SAVE - zapisuje aktywny projekt do pliku skojarzonego, jeżeli plik nie jest skojarzony, program automatycznie otwiera okienko w którym możemy wybrać lokalizację.
SAVE AS... - zapisuje plik w określoną lokalizację.
Jeżeli już zapisałeś plik wybierając lokalizację, możesz teraz szybko go ponownie zapisać wybierając opcje SAVE.
EXPORT TO .MAP - eksportowanie pliku w określoną lokalizację w formacie GAMES MAPS (.map).
EXPORT AGAIN - eksportowanie pliku w skojarzoną lokalizację.
EXPORT TO .DXF - eksportowanie pliku w określoną lokalizację w formacie DXF FILES (.dxf).
Pamiętajcie o przydatnych skrótach klawiszowych. Bardzo ułatwiają i przyśpieszają pracę
Okno edycyjne, jak już wspomniałem, jest najważniejszym elementem edytora. Nowe okno otwieramy wybierając opcje FILE/NEW.

Jak widać na rysunku powyżej, okno podzielone jest na cztery widoki, z których każdy jest odpowiedzialny za wyświetlanie obrazu z różnej strony.
WIDOK 3D - przedstawia trójwymiarowy podgląd tworzonej mapy. Ustawienia tego widoku możemy zmieniać na trzy różne sposoby:
1. Klikając na napis w lewym, górnym rogu i wybierając jeden z dostępnych typów:
3D WIREFRAME - trójwymiarowa siatka konturowa.
3D FLAT - trójwymiarowy obraz bez tekstur.
3D TEXTURED - trójwymiarowy obraz z teksturami.
2. Wybierając jeden z typów z menu VIEW (zostanie zmieniony widok w aktywnej ćwiartce):
3D WIREFRAME - trójwymiarowa siatka konturowa.
3D FILLED POLYGONS - trójwymiarowy obraz bez tekstur.
3D TEXTURED POLYGONS - trójwymiarowy obraz z teksturami.
Ważną rzeczą jest również poruszanie się po widoku 3D, jeżeli przedtem z menu MAPTOOLS BAR wybierzemy narzędzie CAMERA. Wtedy dzięki lewemu klawiszowi myszki możemy obracać punktem obserwacyjnym, a dzięki prawemu przesuwać w przód i w tył. Dodatkowo mamy do dyspozycji skróty klawiszowe, dzięki którym możemy poruszać punktem obserwacyjnym:
W - w przód.
S - w tył.
A - w lewo (step).
D - w prawo (step).
WIDOKI 2D - przedstawiają wektorowo obrazy z trzech dostępnych stron: góra, przód, bok.
Ustawienia widoków w tych oknach możemy zmieniać na dwa sposoby:
1. Klikając na napis w lewym, górnym rogu każdego okienka i wybierając jeden z dostępnych typów:
2D TOP (X/Y) - widok z góry.
2D FRONT (Y/Z) - widok z przodu.
2D SIDE (X/Z) - widok z boku.
2. Wybierając jeden z typów z menu VIEW (zostanie zmieniony widok w aktywnej ćwiartce):
2D X/Y - widok z góry.
2D Y/Z - widok z przodu.
2D X/Z - widok z boku.
Sposób nawigacji po tych widokach jest trochę łatwiejszy:
Obraz przesuwamy dzięki klawiszom kursorów (ale tylko wtedy, gdy w konfiguracji wyłączona jest opcja ARROWS KEYS NUDGE SELECTED OBJECT/VERTEX).
aktywne okno powiększamy klawiszem D, a zmniejszamy C.
wszystkie okna powiększamy ALT +D, a zmniejszamy ALT+C.
Aby poruszać obrazem na wybranym widoku, trzeba najpierw najechać na niego myszką.
Poruszać obiektami możemy tylko na widokach 2D.
Na każdym z widoków jest naniesiona siatka pomocnicza, która też posiada swoje opcje. Domyślnie siatka jest włączona tylko na widokach 2D, ale posiada ją też widok 3D. Do zmieniania właściwości siatki służy menu MAPVIEW BAR:

MENU MAPVIEW BAR
TOGGLE GRID 2D - włączenie siatki na widokach 2D.
TOGGLE GRID 3D - włączenie siatki na widoku 3D.
Dwukrotne zwiększenie gęstości siatki (1 - bardzo gęsto ... 512 - rzadko).
Dwukrotne zmniejszenie gęstości siatki (1 - bardzo gęsto ... 512 - rzadko).
0 -
Do pracy potrzebne będą następujące programy:
Valve Hammer Editor 3.4 PL -główny edytor w którym tworzymy mapy
Plik FGD (PL) dla CS - przygotowany przez Petera (plik dostosowywujący VHE do tworzenia map do CSa)
Kompilatory ZHLT 3.4 final -narzędzia do kompilacji dzięki którym otrzymujemy finalną mapkę
Patch VHE 3.5 PL - patch aby VHE był w wersji 3.5 i na dodatek PL (by hlmaps.noskill.pl)
No i najlepiej NonSteam gdyż nie trzeba bawić się w wyciąganie tekstur, w włączanie Steam no i tutorial jest przestosowany właśnie do niego.
VHE (Valve Hammer Editor) jest głównym narzędziem do robienia map do CSa. Kupując Conter Strike (Half Life) nabywamy też VHE (w starszej wersji, w której narzędzie to nazywało się Worldcraft). Ja polecam ściągnięcie VHE 3.4 a potem 3.5 (podmienić plik .exe) (sam w tej wersji tworzę mapy i w takiej jest opisany poradnik). Wówczas praca w edytorze jest znacznie poręczniejsza. Z instalacją VHE nikt nie powinien mieć problemów, instaluje się dokładnie tak samo jak większość programów pod Windows.
Najpierw instalujemy VHE 3.4 w dowolnym katalogu najlepiej.: c:\Program Files\Valve Hammer Editor.
Potem podmieniamy plik .exe z wersji 3.4 na 3.5
UWAGA! ZARÓWNO GRA COUNTER-STRIKE JAK I VALVE HAMMER EDITOR POWINNY BYĆ NA TEJ SAMEJ PARTYCJI!
Kolejnym krokiem jest instalacja plików FGD, czyli plików definiujących typ gry. Nas interesuje tylko Counter Strike, więc instalujemy pliki przeznaczone właśnie dla tej gry. Bez tych plików niemożliwa jest praca z VHE o czym początkujące osoby mogą niewiedzieć. Plik CS_ekspert_PL.zip należy rozpakować do jakiegoś tymczasowego katalogu. Następnie z tego katalogu plik CS_ekspert_PL.fgd przenosimy do c:\Program Files\Valve Hammer Editor\fgd\counter-strike\ (jeżeli nie istnieje katalog fgd oraz counter-strike to stwórz takie). Teraz przenieś cały katalog CS (z rozpakowanego archiwum) do c:\Program Files\Valve Hammer Editor\sprites\ tak aby w katalogu sprites znajdował się katalog CS. Ostatnią rzeczą jest zainstalowanie kompilatorów.
UWAGA! ŚCIEŻKI DO KOMPILATORÓW NIE MOGĄ ZAWIERAĆ ZNAKÓW SPECJALNYCH TUDZIEŻ SPACJI!
Proponuje je zainstalować bezpośrednio do C:\ZHLT czyli np.: C:\ZHLT\hlvis.exe, C:\ZHLT\hlrad.exe, itp. Już więcej nic nie trzeba kopiować, teraz dopiero uruchamiamy VHE, aby go skonfigurować do pracy. Otworzy się nam pusty program.
http://abes-mapper.pl/images/img.jpg
Wybieramy menu Narzędzia(1) -> Opcje... (2)

Otwiera się okienko

W zakładce Opcje zaznaczamy pola tak jak na screenie wyżej
Lecz jest opcja, która czasem może zadziwić.
Chodzi o Ustawienia okien

Gdy zaznaczymy Używaj niezależnej konfiguracji okien, zrobi nam się coś takiego:

Według mnie tak jest gorzej.
W zakładce 2D widok zaznaczamy wszystko tak jak na screenie

W zakładce 3D tak samo zaznaczamy jak na screenie

Ja mam ustawioną szybkość przemieszczania na dość wysoką, wy dajcie mniejszą, standardowa to 1000
Dzisiaj spotkałem się z problemem dotyczącym dystansu renderowania.
Gdy ustawimy mały dystans renderowania to po prostu wszystko będzie pokazywało z bliskiej odległości.
Mały dystans renderowania:
http://abes-mapper.pl/images/img7.jpg
Domyślny dystans renderowania (8000)

Przechodzimy do zakładki Tekstury
Widzimy puste pole. Trzeba dodać tekstury. Klikamy na Dodaj WAD(1)

Wchodzimy do folderu C:\Program Files\Valve\valve i wybieramy plik halflife.wad(1) i następnie klikamy na Otwórz(2)

Ok. Baza tekstur dodana. Oczywiście możecie dodawać więcej tekstur.
UWAGA! MAKSYMALNA ILOŚĆ WAD-ów TO 8 !!!

Przechodzimy do zakładki Konfiguracja gry
Najpierw musimy stworzyć ustawienie. Klikamy na Edytuj(1)

Teraz na Nowa(1)

W puste pole wpisujemy nazwę(1) (obojętnie jaką), po czym klikamy na Ok(2)

Następnie na Zamknij(1)

Teraz trzeba dodać FGD. Klikamy na Dodaj(1)

Wchodzimy w C:\Program Files\Valve Hammer Editor\fgd i wybieramy CS_expert_PL.fgd(1) po czym klikamy na Otwórz(2)
http://abes-mapper.pl/images/img17.jpg
Niżej tam gdzie Domyślny byt punktowy wybieramy light(1) a tam gdzie Domyślny byt solidny wybieramy func_wall(2)

Teraz gdzie jest Główny katalog gry (np.: C:\Half-Life) klikamy na Przeglądaj(1)

Przechodzimy do C:\Program Files\ i wybieramy folder Valve(1) po czym klikamy na Ok(2)

Resztę pól wypełniamy jak na screenie

Teraz przechodzimy do zakładki Kompilatory
Obok pola EXE Gry: klikamy na ...(1)

Przechodzimy do C:\Program Files\Valve i wybieramy hl.exe(1) po czym klikamy Otwórz(2)

Dalej uzupełniamy tak jak na screenie czyli kolejno hlbsp, hlvis, hlrad.

Zaś na samym dole wybieramy miejsce w którym będą zapisywały się nasze mapy po kompilacji

Źródło : Forum Wiaderko - Counter Strike, gry, programy, muzyka, mp3, filmy, download, rapidshare, pobierz
0 -
Znam tą stronę, ale mało co ktoś tam zagląda.
0 -
Może jakiś wirus.
Najlepsze rozwiązanie to Format
0 -
Na wstępie witam wszystkich.
Co prawda jest dział "Mapy", ale... lepiej było by utworzyć dział Mapping.
Z chęcią prowadził/moderował bym taki dział.
Dzielił by się tak:
Mapping:
- Poradniki
- Mapy
- Problemy
- Kompilowanie map
- Tekstury map
Było by to moim zdaniem, lepsze.
Ludzie dowiedzieli by się jak robić mapy na JB, BB itp.
Forum jeszcze trochę by się rozwinęło.
Na prawdę, jest dużo ludzi chcących robić mapy do cs'a / HalfLife, ale nie potrafią i nie ma ku temu poświęconemu dobrego forum.
Liczę na pozytywne rozpatrzenie tej hmm prośby, hmm czy raczej apelacji.
A, rhox się nie zgadzał ale miło było by stworzyć nową rangę Maper lub Skrypter. (pewnie lolq się nie zgodzi, ale warto spróbować)
0 -
Dodaj, że można zmienić język amxmodmenu na Polski.
Oraz edytować to menu:
W tym poradniku postaram się wytłumaczyć jak edytować menu admina - "amxmodmenu"
Nie sugeruj się długością poradnika! Tak na prawdę to się robi bardzo szybko, ja tylko dokładnie wytłumaczyłem jak to zrobić i tak wyszło
Załóżmy że mamy podstawowe menu admina:
Ale jednak ktoś pragnie dodać parę opcji np.: robienie screenshotów, odbanowanie kogoś lub najzwyklej usunąć bądź zmienić kolejność.
Otwieramy menufront.sma dowolnym edytorem tekstowym. Znajduje się on w addons/amxmodx/scripting
Jeżeli go tam nie ma, udostępniam w załączniku.
Zjeżdżamy trochę na dół i widzimy takie coś:
AddDefaultMenus()
{
new flags;
AddMenuLang("KICK_PLAYER", "amx_kickmenu", get_clcmd_flags("amx_kickmenu", flags) ? flags : ADMIN_KICK , "Players Menu")
AddMenuLang("BAN_PLAYER", "amx_banmenu", get_clcmd_flags("amx_banmenu", flags) ? flags : ADMIN_BAN, "Players Menu")
AddMenuLang("SLAP_SLAY", "amx_slapmenu", get_clcmd_flags("amx_slapmenu", flags) ? flags : ADMIN_SLAY, "Players Menu")
AddMenuLang("TEAM_PLAYER", "amx_teammenu", get_clcmd_flags("amx_teammenu", flags) ? flags : ADMIN_LEVEL_A, "Players Menu")
AddMenuLang("CHANGEL", "amx_mapmenu", get_clcmd_flags("amx_mapmenu", flags) ? flags : ADMIN_MAP, "Maps Menu")
AddMenuLang("VOTE_MAPS", "amx_votemapmenu", get_clcmd_flags("amx_votemapmenu", flags) ? flags : ADMIN_VOTE, "Maps Menu")
AddMenuLang("SPECH_STUFF", "amx_speechmenu", get_clcmd_flags("amx_speechmenu", flags) ? flags : ADMIN_MENU, "Commands Menu")
AddMenuLang("CLIENT_COM", "amx_clcmdmenu", get_clcmd_flags("amx_clcmdmenu", flags) ? flags : ADMIN_LEVEL_A, "Players Menu")
AddMenuLang("SERVER_COM", "amx_cmdmenu", get_clcmd_flags("amx_cmdmenu", flags) ? flags : ADMIN_MENU, "Commands Menu")
AddMenuLang("CVARS_SET", "amx_cvarmenu", get_clcmd_flags("amx_cvarmenu", flags) ? flags : ADMIN_CVAR, "Commands Menu")
AddMenuLang("CONFIG", "amx_cfgmenu", get_clcmd_flags("amx_cfgmenu", flags) ? flags : ADMIN_MENU, "Commands Menu")
AddMenuLang("LANG_SET", "amx_langmenu", get_clcmd_flags("amx_langmenu", flags) ? flags : ADMIN_CFG, "Multi-Lingual System")
AddMenuLang("STATS_SET", "amx_statscfgmenu", get_clcmd_flags("amx_statscfgmenu", flags) ? flags : ADMIN_CFG, "Stats Configuration")
AddMenuLang("PAUSE_PLUG", "amx_pausecfgmenu", get_clcmd_flags("amx_pausecfgmenu", flags) ? flags : ADMIN_CFG, "Pause Plugins")
AddMenuLang("RES_WEAP", "amx_restmenu", get_clcmd_flags("amx_restmenu", flags) ? flags : ADMIN_CFG, "Restrict Weapons")
AddMenuLang("TELE_PLAYER", "amx_teleportmenu", get_clcmd_flags("amx_teleportmenu", flags) ? flags : ADMIN_CFG, "Teleport Menu")
}
Na początku zajmiemy się dodaniem menu (komendy) od UnBan menu - AMXX.pl: Support AMX Mod X a potem AMX SSBan v2.6 [uPDATE:10.Jul.2010] - AlliedModders
Najpierw instalujemy oba pluginy.
Po wgraniu przechodzimy do edycji kodu źródłowego menufront.sma.
UnBan Menu
Załóżmy że UnBan menu chcemy mieć pod banowaniem.
Duplikujemy linijkę:
AddMenuLang("BAN_PLAYER", "amx_banmenu", get_clcmd_flags("amx_banmenu", flags) ? flags : ADMIN_BAN, "Players Menu")
Ma to wyglądać tak:
AddMenuLang("KICK_PLAYER", "amx_kickmenu", get_clcmd_flags("amx_kickmenu", flags) ? flags : ADMIN_KICK , "Players Menu")
AddMenuLang("BAN_PLAYER", "amx_banmenu", get_clcmd_flags("amx_banmenu", flags) ? flags : ADMIN_BAN, "Players Menu")
AddMenuLang("BAN_PLAYER", "amx_banmenu", get_clcmd_flags("amx_banmenu", flags) ? flags : ADMIN_BAN, "Players Menu")
AddMenuLang("SLAP_SLAY", "amx_slapmenu", get_clcmd_flags("amx_slapmenu", flags) ? flags : ADMIN_SLAY, "Players Menu")
I tak jak nasz kochany DarkGL napisał w poście niżej, nie trzeba edytować plików lang!
Wystarczy zmienić:
AddMenuLang
Na
AddMenu
I teraz zmieniamy wpis "BAN_PLAYER" na tekst który pokaże się w menu.
Wpiszmy np.: "Odbanuj gracza":
Cytat
AddMenu("Odbanuj gracza", "amx_banmenu", get_clcmd_flags("amx_banmenu", flags) ? flags : ADMIN_BAN, "Players Menu")
Następnie edytujemy komendy aby wywołać menu unbana.
Zmieniamy
AddMenu("Odbanuj gracza", "amx_banmenu", get_clcmd_flags("amx_banmenu", flags) ? flags : ADMIN_BAN, "Players Menu")
Na
AddMenu("Odbanuj gracza", "amx_unbanmenu", get_clcmd_flags("amx_unbanmenu", flags) ? flags : ADMIN_BAN, "Players Menu")
Teraz definiujemy pod jaką flagą będzie można użyć tej opcji. Ja zostawie ADMIN_BAN
Ważne aby na końcu było "Players Menu" chyba że menu dotyczy czegoś innego.
Po wybraniu "Odbanuj gracza" wykonuje się komenda "amx_unbanmenu" czyli otwiera się już menu pluginu UnBan Menu
UnBan menu dodane, teraz SSBan.
Dodamy dwa menu - same SS i SS + Ban
Załóżmy że chcemy mieć pod numerem 6 i 7
Myślałem że będzie koło siebie a reszte w takim odstępie jak na początku ale potem numer 8 się przyłączy...
Musimy teraz zduplikować dwa wpisy i dać nad oryginałem aby wyglądało to tak:
AddMenuLang("TEAM_PLAYER", "amx_teammenu", get_clcmd_flags("amx_teammenu", flags) ? flags : ADMIN_LEVEL_A, "Players Menu")
AddMenuLang("CHANGEL", "amx_mapmenu", get_clcmd_flags("amx_mapmenu", flags) ? flags : ADMIN_MAP, "Maps Menu")
AddMenuLang("VOTE_MAPS", "amx_votemapmenu", get_clcmd_flags("amx_votemapmenu", flags) ? flags : ADMIN_VOTE, "Maps Menu")
AddMenuLang("CHANGEL", "amx_mapmenu", get_clcmd_flags("amx_mapmenu", flags) ? flags : ADMIN_MAP, "Maps Menu")
AddMenuLang("VOTE_MAPS", "amx_votemapmenu", get_clcmd_flags("amx_votemapmenu", flags) ? flags : ADMIN_VOTE, "Maps Menu")
AddMenuLang("SPECH_STUFF", "amx_speechmenu", get_clcmd_flags("amx_speechmenu", flags) ? flags : ADMIN_MENU, "Commands Menu")
W sumie robimy jak poprzednio czyli zmieniamy AddMenuLang w obu przypadkach na AddMenu a potem "CHANGEL" i "VOTE_MAPS" zmieniamy na nasz tekst np.: "Menu screenshotow" i "Menu screenshotow + ban"
AddMenu("Menu screenshotow", "amx_mapmenu", get_clcmd_flags("amx_mapmenu", flags) ? flags : ADMIN_MAP, "Maps Menu")
AddMenu("Menu screenshotow + ban", "amx_votemapmenu", get_clcmd_flags("amx_votemapmenu", flags) ? flags : ADMIN_VOTE, "Maps Menu")
Teraz komendy, flage i końcowy napis:
AddMenu("Menu screenshotow", "amx_ssmenu", get_clcmd_flags("amx_ssmenu", flags) ? flags : ADMIN_KICK, "Commands Menu")
AddMenu("Menu screenshotow + ban", "amx_ssbanmenu", get_clcmd_flags("amx_ssbanmenu", flags) ? flags : ADMIN_BAN, "Commands Menu")
Dlaczego Commands Menu a nie Players Menu?
Nie wiem ale działa.
W pierwszym przypadku (UnBan menu) zaś nie działa Commands Menu.
Zapisujemy, kompilujemy (tak jak wcześniej) i podmieniamy plik (plugin).
Tak powinien wyglądać nasz edit:
AddDefaultMenus()
{
new flags;
AddMenuLang("KICK_PLAYER", "amx_kickmenu", get_clcmd_flags("amx_kickmenu", flags) ? flags : ADMIN_KICK , "Players Menu")
AddMenuLang("BAN_PLAYER", "amx_banmenu", get_clcmd_flags("amx_banmenu", flags) ? flags : ADMIN_BAN, "Players Menu")
AddMenu("Odbanuj gracza", "amx_unbanmenu", get_clcmd_flags("amx_unbanmenu", flags) ? flags : ADMIN_BAN, "Players Menu")
AddMenuLang("SLAP_SLAY", "amx_slapmenu", get_clcmd_flags("amx_slapmenu", flags) ? flags : ADMIN_SLAY, "Players Menu")
AddMenuLang("TEAM_PLAYER", "amx_teammenu", get_clcmd_flags("amx_teammenu", flags) ? flags : ADMIN_LEVEL_A, "Players Menu")
AddMenu("Menu screenshotow", "amx_ssmenu", get_clcmd_flags("amx_ssmenu", flags) ? flags : ADMIN_KICK, "Commands Menu")
AddMenu("Menu screenshotow + ban", "amx_ssbanmenu", get_clcmd_flags("amx_ssbanmenu", flags) ? flags : ADMIN_BAN, "Commands Menu")
AddMenuLang("CHANGEL", "amx_mapmenu", get_clcmd_flags("amx_mapmenu", flags) ? flags : ADMIN_MAP, "Maps Menu")
AddMenuLang("VOTE_MAPS", "amx_votemapmenu", get_clcmd_flags("amx_votemapmenu", flags) ? flags : ADMIN_VOTE, "Maps Menu")
AddMenuLang("SPECH_STUFF", "amx_speechmenu", get_clcmd_flags("amx_speechmenu", flags) ? flags : ADMIN_MENU, "Commands Menu")
AddMenuLang("CLIENT_COM", "amx_clcmdmenu", get_clcmd_flags("amx_clcmdmenu", flags) ? flags : ADMIN_LEVEL_A, "Players Menu")
AddMenuLang("SERVER_COM", "amx_cmdmenu", get_clcmd_flags("amx_cmdmenu", flags) ? flags : ADMIN_MENU, "Commands Menu")
AddMenuLang("CVARS_SET", "amx_cvarmenu", get_clcmd_flags("amx_cvarmenu", flags) ? flags : ADMIN_CVAR, "Commands Menu")
AddMenuLang("CONFIG", "amx_cfgmenu", get_clcmd_flags("amx_cfgmenu", flags) ? flags : ADMIN_MENU, "Commands Menu")
AddMenuLang("LANG_SET", "amx_langmenu", get_clcmd_flags("amx_langmenu", flags) ? flags : ADMIN_CFG, "Multi-Lingual System")
AddMenuLang("STATS_SET", "amx_statscfgmenu", get_clcmd_flags("amx_statscfgmenu", flags) ? flags : ADMIN_CFG, "Stats Configuration")
AddMenuLang("PAUSE_PLUG", "amx_pausecfgmenu", get_clcmd_flags("amx_pausecfgmenu", flags) ? flags : ADMIN_CFG, "Pause Plugins")
AddMenuLang("RES_WEAP", "amx_restmenu", get_clcmd_flags("amx_restmenu", flags) ? flags : ADMIN_CFG, "Restrict Weapons")
AddMenuLang("TELE_PLAYER", "amx_teleportmenu", get_clcmd_flags("amx_teleportmenu", flags) ? flags : ADMIN_CFG, "Teleport Menu")
}
źródło amxx.pl
0 -
Czyli ile komputer ma przekazać mocy obliczeniowej dla danej Aplikacji ?2. ustalanie ilości ramu
256MB RAM
-heapsize 65536
512MB RAM
-heapsize 262144
1GB RAM
-heapsize 524288
2GB RAM
-heapsize 1048576
0 -
Z tego co mi wiadomo, demo zapisuje gdzie dany gracz stał, poruszał się i co robił na mapie( np. Strzelał), nazwy nie zmienisz.
0 -
@ Ranger. jedna sekunda ?! co Ty! różnica jest 2 razy większa ( jeśli chodzi o drabinę )
@ up. tak! na westwood na respie terro można od razu na dach:
- sposobem jak w temacie
- wskoczyć na to drewniane okno i wskoczyć na dach
Na westwodzie to ja na dach normalnie celując prosto celownikiem wchodze.
0 -
Przecież wy wszystkie cw przegraliście beze mnie :0bo jak Cię wezmę to przegramy

Jak dla mnie staty dobre.
0 -
Wgraj sobie v26 Albo steam i używaj steamhacka : [
0 -
lubie oglądać Klan.
Jestem big fanem Maciusia : D
0 -
Tak
Resident Evil: Afterlife
0 -
Resident Evil : Afterlife 4/10
0 -
Na moim telefonie 240x400 w formacie MP4
:-)
0 -
13 posterunek
Tibia Gameplay- Teletubisie
0




































Zmiana nicku
w Sprawy związane z funkcjonowaniem forum
Opublikowano
Cze.
Chce zmianę nicku na Faszysta