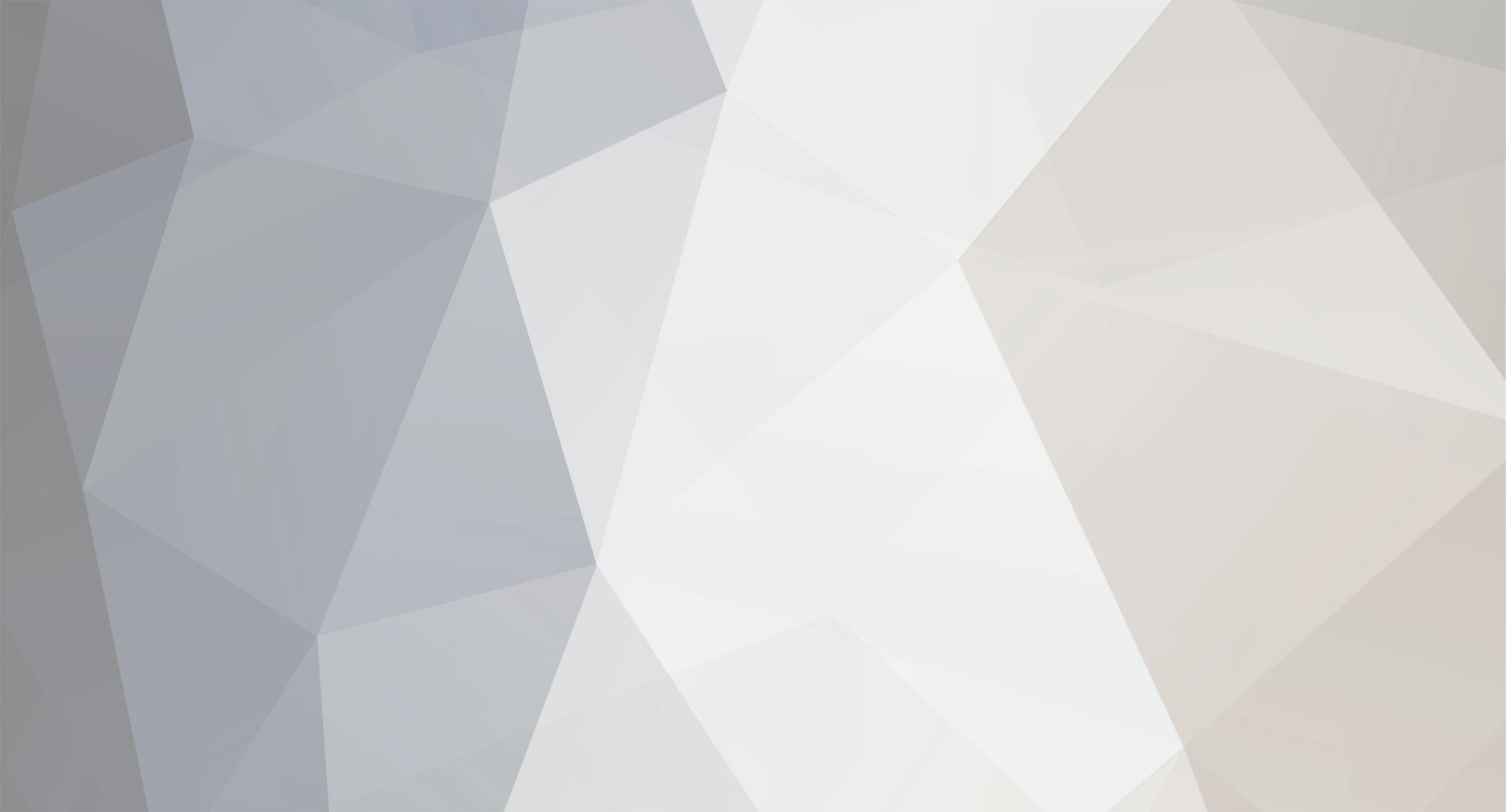
Jasek
-
Postów
23 -
Dołączył
-
Dostępny
-
Donacje
0.00 PLN -
Diamenty
0 [ Podaruj ]
Typ zawartości
Profile
Forum
FAQ
Quiz
Posty opublikowane przez Jasek
-
-
Poradnik oparty jest na wersji Photoshop CS2 w innych wersjach nazwy narzędzi mogą znacznie się różnić.
1. Tworzymy nowy projekt wklejamy render, jakieś tło. I tworzymy nową warstwe

2. Wybieramy narzędzie Pen Tool (Klawisz P)

Z takimi ustawieniami

3. Robimy Pen Toolem taką "fale" wszystko przedstawione poniżej:

4. Teraz klikamy na Brush Tool (Klawisz
 i wybieramy zwykły brush (koło) o wielkości 3
i wybieramy zwykły brush (koło) o wielkości 3 
5. Znów wybieramy Pen Tool i klikamy prawym przyciskiem myszy na naszej pracy powinno nam się wyświetlić menu i wybieramy Stroke Path... (Obrysuj)

6. W polu Tool wybieramy Brush, zaznaczamy Simulate Pressure i klikamy OK

7. Teraz wymazujemy linie których nie chcemy i tak powinno to wyglądac

Można też dodać różne efekty jak poświata, czy "przyjaśnić" render w miejscu gdzie występuje linia.
Dawajcie w tym temacie swoje outcome (czyli to co wam wyszło)
Zródło:
forgraf.eu
0 -
Tuto-rial nie mojej produkcji wzięty z innej strony nie było zakazu
W tym tutorialu pokażę jak stworzyć efekt graffiti. Praca skupi się głównie na warstwach oraz zabawie w krycie i wypełnienie. W pracy użyłem tekstury ściany oraz brushy cracksandwalls ściągniętych ze strony deviantart.
1.Najpierw wycinamy ze zdjęcia postać.

2.Następnie wybieramy Gumkę. Zmieniamy pędzel na brush cracksandwalls i gumkujemy postać wedle uznania. W ten sposób powstanie efekt zniszczenia, zużycia czy jak kto woli starości.
Ja osobiście jeszcze troszkę poprawiłem postać bawiąc się na krzywych (Warstwa->Nowa warstwa dopasowania->Krzywe)
3.Kopiujemy postać do nowego dokumentu 4 razy (robimy 4 warstwy z postacią).

.1.Pierwszą warstwę z postacią obrabiamy filtrem Błyszczące krawędzie (Filtr->Stylizacja->Błyszczące krawędzie) i ustawiamy krycie na 60%.
4.2. Zmieniamy tryb krycia warstwy drugiej na Nakładka.
4.3. Zmieniamy tryb krycia warstwy trzeciej na Łagodne światło.
4.4. Warstwę czwartą zmieniamy na odcienie szarości (naciskamy na klawiaturze Ctrl+Shift+U) i ustawiamy tryb krycia na Nakładkę. Dzięki zastosowaniu tej warstwy kolory będą żywsze.
5.Tak wygląda efekt końcowy:

A tak po dodaniu kilku szczegółów w tym Maski warstwy i cienia na postaci (tworzymy nową warstwę dodajemy Maskę warstwy. Klikamy Gradient czarno biały zaznaczamy postać i tworzymy na niej cień).

Ilość warstw i tryby mieszania oraz efekty są bardzo indywidualne. Wszystko zależy od zdjęcia które chcecie nanieść na ścianę, jakie ma kolory i nasycenie. Dlatego bawcie się i próbujcie.
Tutorial napisany przez el polaco.
0 -
Witam tak szperając po internecie poszukałem ciekawe tuto-riale przedstawę wam parę które nie są mojego autorstwa
1. Stwórz nowy obrazek (CTRL+N), a potem nową warstwę (SHIFT+CTRL+N) i wypełnij ją białym kolorem (#FFFFFF).
2. FILTER – TEXTURE – GRAIN (100; 100; Vertical)

3. FILTER – ARTISTIC – NEON GLOW (5;20; green)

4. FILTER – STYLIZE – GLOWING EDGES (1;7;1)

5. Teraz wystarczy jeszcze pokolorować obrazek – IMAGE – ADJUSTMENTS – HUE/SATURATION (CTRL+U) z ustawieniami (151;100;13) – WAŻNE! Należy pamiętać o zaznaczeniu boxu ‘colorize’!!!

6. GOTOWY EFEKT !
 1
1 -
Przedstawię wam tuto-rial szybkiej maski. Tuto-rial nie jest mojego autorstwa poszukałem go w internecie.
Najszybciej uruchomimy Szybką Maskę wciskając klawisz Q na klawiaturze. Alternatywą jest wybranie ikony Quick Mask.

Dwukrotne kliknięcie ikony Quick Mask spowoduje przejście do okna zmiany opcji dla tego narzędzia.

Opcje te postaram objaśnić jak najprościej bez zbędnego żargonu.
1. Wybór Masked Areas oznacza ni mniej ni więcej tylko tyle, że zaznaczony przez nas w trybie Quick Mask obszar pozostanie niezaznaczony, a co się z tym wiąże, edytować będziemy mogli pozostałą część obrazka.
2. Wybór Selected Areas to odwrotność opcji poprzedniej, czyli zaznaczony w trybie Szybkiej Maski obszar będziemy mogli modyfikować.
Przykłady:
1. Masked Area
Otwieramy dowolne zdjęcie.

Przechodzimy do trybu Quick Mask (klawisz Q) i przy użyciu narzędzia Brush (Pędzel) zaznaczamy jedno ze świateł samochodu, wychodzimy z trybu Szybkiej Maski – tak, oczywiście przy użyciu klawisza Q. Oto efekt:

Teraz wciskamy kombinację CTRL+SHIFT+U (Desaturate). Zaznaczenie możemy zlikwidować korzystając ze skrótu CTRL+D.

Jak łatwo zauważyć zaznaczony przez nas obszar pozostał kolorowy, a pozostała część obrazka jest czarno-biała.
2. Selected Area
Teraz zmieniamy ustawienia Quick Mask w opcjach na Selected Areas i ponownie przy użyciu pędzla zaznaczamy jedno ze świateł samochodu, po przejściu do normalnego trybu widzimy różnicę w zaznaczeniu.

Teraz ponownie Desaturate (CTRL+SHIFT+U) i… bardzo łatwo zauważyć różnicę, w porównaniu do poprzedniego przykładu.
 0
0 -
W tutorialu dowiemy się jak stworzyc malutki button promujący naszą stronę internetowa.
1) Pierwszym krokiem bedzie utowrzenie nowego pliku o rozmiarach 80 x 15 pikseli. Wypełniamy nasz obszar roboczy szarym kolorem o kodzie #444645. Powinniśmy otrzymac coś takiego:

2) Wybieramy z paska narzędzi zaznaczenie prostokątne i zaznaczamy srodek naszego obrazka zostawiając 1 piksel odstepu od brzegów. Wypełniamy nasze zaznaczenie kolorem białym.
3) Jeżeli wypełniliśmy już nasze zaznaczenie na kolor biały, to zabieramy się do stworzenia kolejnego zaznaczenia. Tym razem ograniczamy sie tylko do obszaru białego pozostawiając 1 piksel odstępu od krawędzi. Wypełniamy zaznaczenie kolorem czerwonym o kodzie #CC0204.

4) Obok naszego czerwonego prostokącika robimy prostokąt koloru szarego, takiego jak na początku. Zachowujemy 1 piksel odstępu. Powinniśmy otrzymac cos takiego.

5) Teraz możemy dodac tekst do naszego buttona. Ja użyłem czcionki Vrinda rozmiar 11 pikseli.
Efekt końcowy:

Pokażcie co wam wyszło
 0
0 -
Bingo!!!
net_graphwidth "-430"
graphheight "130" - Tutaj wpisujesz dowolną wartość na jakiej chcesz zeby były fps itp.
Musi działąc pokolei wpisz do konsoli/configu.
0 -
Ostatnia szansa:
w konsoli: net_graphpos [ Od 1 do 5 ]
0 -
<object width="480" height="385"><param name="movie" value="http://www.youtube.com/watch?v=zyXaf57ajhs&hl=pl_PL&fs=1&"></param><param name="allowFullScreen" value="true"></param><param name="allowscriptaccess" value="always"></param><embed src="http://www.youtube.com/watch?v=zyXaf57ajhs&hl=pl_PL&fs=1&" type="application/x-shockwave-flash" allowscriptaccess="always" allowfullscreen="true" width="480" height="385"></embed></object>
: DD
0 -
po co ukrywacie te linki ;p tylko darmowy spam sie robi, dawac mnie to tez chce oblokac!
0 -
0:45 - Bardzo ciekawe, chyba zaraz wbije na jakiś serwer na Trejna bo fajne skoki mozna porobic, a pozniej przyszpanować na jakimś publiku, również ladny skok na westwood, zna ktoś nazwe 1 nutki?
0 -
dawaj mie to
0 -
<object width="480" height="385"><param name="movie" value="http://www.youtube.com/watch?v=OPHexE6neng&hl=pl_PL&fs=1&"></param><param name="allowFullScreen" value="true"></param><param name="allowscriptaccess" value="always"></param><embed src="http://www.youtube.com/watch?v=OPHexE6neng&hl=pl_PL&fs=1&" type="application/x-shockwave-flash" allowscriptaccess="always" allowfullscreen="true" width="480" height="385"></embed></object>
0 -
net_graph 3 lub 5 w konsoli.
0 -
ten 1 bug to przypadkowo zrobiłem, koleś tam kucnął ja na niego i wy**bało mnie gdzies w kosmos, a 2 to zabardzo nei rozumiem
 0
0 -
Słabo, kolory sie powtarzają + wszedzie taka sama tematyka, pocwicz nad opcja rozmazywanie i jakieś fajne czcionki sciagnij.
dla zachęty 3/10
0 -
hmm, nie wiem czy dobrze zrozumiałem,
chyba musisz dać config [ Właściwości -> Tylko do odczytu ] skoro Ci kasuje ten skrypt co włączenie csa. Chyba, że zle zrozumialem pytanie, to sory.
0 -
Przyfarciło się troche na Dm

 0
0 -
Może to czułość myszki?
Wklej tu swój config.
0 -
Dobre, nie ma wirusa, nie laguje, najs.
0 -
hax jest niewykrywalny ?
puki co, nie.
0 -
Witoj
0 -
twister jak juz cos to na polski czas to walczyl o 5:30
 ) tez nie spaalem cala nocc ;d0
) tez nie spaalem cala nocc ;d0 -
-
mam taki problem, gdy włacze ECC5.2 pózniej CS, wszystko działa, ale gdy szczele z obojętnie jakies broni, gra sie zacina, i musze ją wyłączyc, kto wie dlaczego tak sie dzieje? :mrgreen: 8)
0































[ Photoshop ] Paski
w Grafika - Poradniki
Opublikowano
1. Otwieramy nowy dokument o wymiarach 3x3 (maxymalnie powiększamy)
2. Bierzemy kolor czarny i ołówek i robimy tak jak poniżej:
3. Klikamy edycja -> Define Pattern
Juz mamy paski takie jak tu:
4. Teraz bierzemy wiaderko (wylej) i zmieniamy na pattern (pl Wzorek):
5. Tworzymy nową warstwę i na nią wylewamy ten wzorek.
Teraz tylko wystarczy zmienić krycie na 35 - 40 %
zrodło